Prometheus
Well-Known Member
- Joined
- Mar 8, 2008
- Messages
- 9,472
Since this has come up in a few threads, I figured I would write up a quick and simple guide to ripping your DVDs, with results that will just work on your Pandora after you have installed the Community Codec Pack.
This guide is not intended for video enthusiasts who want to flawlessly preserve absolutely every facet of the source disc they're ripping from, and I won't be covering subtitles and the like as I have no experience with those at this time - it's just a no-nonsense guide for everyday folks who quite likely just want to watch their videos on their Pandora and want them to just work.
Now that that's out of the way, let's get started. The tool we'll be using for this is called HandBrake - it's available for Mac OS X 10.5 and 10.6 (in both 64-bit and 32-bit x86 flavours, as well as PowerPC), Linux (32-bit and 64-bit x86 RPMs for Fedora 12 are available, and nightly pre-release builds are available for x86 Ubuntu - the source-code is also available), and Microsoft Windows (this covers 2000, XP, Vista, and 7). You can download it here.
The GUI is more-or-less the same between all versions of HandBrake, and it looks like pretty much like this;
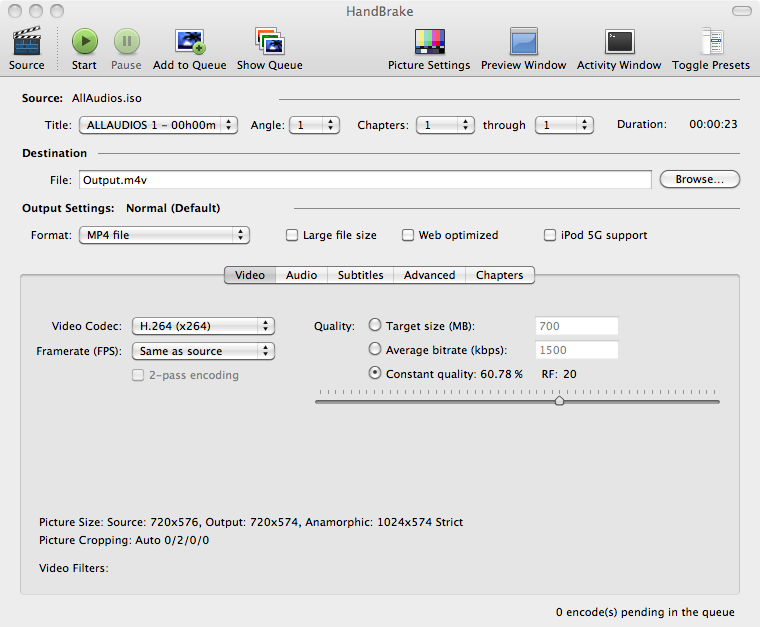
This image is from the Mac version, and was borrowed from the HandBrake Screenshots page, although I have put it on my own Photobucket space for the purposes of this guide.
The first thing you need to do once you've downloaded HandBrake and gotten it running, is to insert a DVD. If you need me to spell out how to do this for you, you might have trouble with the rest of the guide.
Once your DVD is in and has been identified by your system, you'll want to click the "Source" button which is located in the upper left corner of the HandBrake window. This should bring up a box in which you can navigate to your DVD drive, which should be displaying the disc's label, which, for the purposes of this tutorial, we'll be referring to as Foo - for future reference, Foo is an animated television series compilation. Click on Foo, and click the "Open" button on the navigation box - HandBrake will now scan all of the Titles (for example, each trailer and each TV episode) that are on the disc.
Now that all of the Titles have been scanned, you'll want to find the first episode that's on the Foo disc. There is a drop-down menu not too far below the "Source" button, and it's labelled "Title:". Click on this menu, and it will display a (usually) short list of the disc's contents, which should look a bit like this;
Title 1 - 00h01m
Title 2 - 00h03m
Title 3 - 00h06m
Title 4 - 00h23m
Title 5 - 00h23m
Title 6 - 00h23m
Title 7 - 00h23m
Title 8 - 00h24m
Title 9 - 00h23m
As you can see, you can identify which Titles are Foo's episodes, and which are its trailers, by their running times. In this case, you'll want to click on Title 4, here.
We will be ignoring the drop-down menus that cover which chapters to rip - I'm assuming that we'll want to rip them all. If the DVD you're ripping has multiple camera angles (or makes use of this facility to show alternate storyboard versions of some scenes, or other such things), make sure the "Angle:" drop-down menu is set to whatever the one you wish to rip is - in this case, we'll say that Angle "1" is the default for Foo, so we won't be changing it.
Now we want to change the format we're ripping to. There is a drop-down menu that's informatively named "Format:" - change this to "MP4 File" if it isn't set this already. This will generate either a .mp4 or .m4v file, depending on whether you want to leave the chapter markers in place or not (I'll cover this later).
You may now choose a location to rip the file to, and a name for it - in this case, since we're ripping from a disc named Foo, consisting of TV show episodes, we'll browse to a folder on the desktop called "Foo", and choose the filename "Foo-1", to signify that this is episode one of the series. You can do this from the "Destination" box that is located below the "Title:", "Angle:" and "Chapters:" drop-down menus.
Next, click on the drop-down menu labelled "Video Codec:", and change this to "ffmpeg". Leave the "Framerate:" menu set to "Same as source". For the sake of speed, and because Foo doesn't really need a super-duper-all-singing-all-dancing high-quality rip, we'll uncheck the box below this, which is marked "2-pass encoding". Since this is an old animated show, we'll just hop over to the "Quality:" side of this panel and give it a target size to aim for - in this case, 600MB will do. Your mileage may vary on this, as it can come down to personal preference as well as how much space you have on the SD Card you're using for your DVD rips. Don't just follow my suggestion blindly on this one, it's just that I've had great success with 600MB as a target size for 20 to 25 minute animated shows, which is why I'm using it in this example.
Above the options that we just played with, there are a series of tabs, named "Audio", "Subtitles", "Advanced", and "Chapters". We're already on "Video", we won't be messing with the "Subtitles" tab, and "Advanced" isn't used for the video codec we're working with, so we can safely ignore those. Click on "Audio", and make sure that the audio type is set to "AAC (faac)", and that the bitrate is 128kbps (this is roughly equivalent to MP3 audio at 160kbps or so). Next, click on "Chapters". If you're ripping a movie, you may want to leave "Create Chapter Markers" checked - I prefer not to do this for TV show rips, however, so for Foo, I'll uncheck it.
At the top of the window is a button labelled "Picture Settings". When you click this, you will be presented with options relating to settings for anamorphic films, aspect ratio, cropping, and so on. The default crop setting is fine for most people's purposes, so we'll leave this one alone. Aspect ratio and anamorphic settings tend to come down to personal preferences - there are preview images available (they're ripped from the DVD itself, so you can see how it will look), so just tweak these until you're happy with them. You don't need to adjust the resolution from the source unless you plan to be using your rips on another device that has a lower-resolution display than the Pandora does - the resolution of most (all?) DVDs will fit on the Pandora's display just fine as-is.
Once this is done, at the top of the screen, click on "Add to Queue". Since these settings are usually preserved between episodes on the same disc, you can now change the "Title:" menu to the next episode, and increment the filename to "Foo-2", and then click "Add to Queue" for that. Sometimes, however, the "Picture Settings" options may be forgotten, so do double-check this before you add the next episode to the queue.
Now, click on Show Queue, and in the new window that pops up, double-check that you've got everything you want ripped in the list. If this is ok, then click the "Start" button at the top of the Queue window, and HandBrake will now start ripping your DVD. If you're ripping a single episode, or a movie, you do not need to deal with adding these to the queue - once you've sorted out your settings for these, you can simply click on the "Start" button in HandBrake's main window, instead.
Either way, now all you have to do is wait! HandBrake will alert you (at least on Mac OS X and Linux - I haven't used it on Windows, as I do not use Windows, so I don't know if it alerts you there as well) when it has finished ripping the disc, and it will then be ready for further ripping if you wish.
After that, all you have to do is copy your rips to an SD Card, and if you have installed the Community Codec Pack, you will now be able to watch them. Enjoy!
This guide is not intended for video enthusiasts who want to flawlessly preserve absolutely every facet of the source disc they're ripping from, and I won't be covering subtitles and the like as I have no experience with those at this time - it's just a no-nonsense guide for everyday folks who quite likely just want to watch their videos on their Pandora and want them to just work.
Now that that's out of the way, let's get started. The tool we'll be using for this is called HandBrake - it's available for Mac OS X 10.5 and 10.6 (in both 64-bit and 32-bit x86 flavours, as well as PowerPC), Linux (32-bit and 64-bit x86 RPMs for Fedora 12 are available, and nightly pre-release builds are available for x86 Ubuntu - the source-code is also available), and Microsoft Windows (this covers 2000, XP, Vista, and 7). You can download it here.
The GUI is more-or-less the same between all versions of HandBrake, and it looks like pretty much like this;
This image is from the Mac version, and was borrowed from the HandBrake Screenshots page, although I have put it on my own Photobucket space for the purposes of this guide.
The first thing you need to do once you've downloaded HandBrake and gotten it running, is to insert a DVD. If you need me to spell out how to do this for you, you might have trouble with the rest of the guide.
Once your DVD is in and has been identified by your system, you'll want to click the "Source" button which is located in the upper left corner of the HandBrake window. This should bring up a box in which you can navigate to your DVD drive, which should be displaying the disc's label, which, for the purposes of this tutorial, we'll be referring to as Foo - for future reference, Foo is an animated television series compilation. Click on Foo, and click the "Open" button on the navigation box - HandBrake will now scan all of the Titles (for example, each trailer and each TV episode) that are on the disc.
Now that all of the Titles have been scanned, you'll want to find the first episode that's on the Foo disc. There is a drop-down menu not too far below the "Source" button, and it's labelled "Title:". Click on this menu, and it will display a (usually) short list of the disc's contents, which should look a bit like this;
Title 1 - 00h01m
Title 2 - 00h03m
Title 3 - 00h06m
Title 4 - 00h23m
Title 5 - 00h23m
Title 6 - 00h23m
Title 7 - 00h23m
Title 8 - 00h24m
Title 9 - 00h23m
As you can see, you can identify which Titles are Foo's episodes, and which are its trailers, by their running times. In this case, you'll want to click on Title 4, here.
We will be ignoring the drop-down menus that cover which chapters to rip - I'm assuming that we'll want to rip them all. If the DVD you're ripping has multiple camera angles (or makes use of this facility to show alternate storyboard versions of some scenes, or other such things), make sure the "Angle:" drop-down menu is set to whatever the one you wish to rip is - in this case, we'll say that Angle "1" is the default for Foo, so we won't be changing it.
Now we want to change the format we're ripping to. There is a drop-down menu that's informatively named "Format:" - change this to "MP4 File" if it isn't set this already. This will generate either a .mp4 or .m4v file, depending on whether you want to leave the chapter markers in place or not (I'll cover this later).
You may now choose a location to rip the file to, and a name for it - in this case, since we're ripping from a disc named Foo, consisting of TV show episodes, we'll browse to a folder on the desktop called "Foo", and choose the filename "Foo-1", to signify that this is episode one of the series. You can do this from the "Destination" box that is located below the "Title:", "Angle:" and "Chapters:" drop-down menus.
Next, click on the drop-down menu labelled "Video Codec:", and change this to "ffmpeg". Leave the "Framerate:" menu set to "Same as source". For the sake of speed, and because Foo doesn't really need a super-duper-all-singing-all-dancing high-quality rip, we'll uncheck the box below this, which is marked "2-pass encoding". Since this is an old animated show, we'll just hop over to the "Quality:" side of this panel and give it a target size to aim for - in this case, 600MB will do. Your mileage may vary on this, as it can come down to personal preference as well as how much space you have on the SD Card you're using for your DVD rips. Don't just follow my suggestion blindly on this one, it's just that I've had great success with 600MB as a target size for 20 to 25 minute animated shows, which is why I'm using it in this example.
Above the options that we just played with, there are a series of tabs, named "Audio", "Subtitles", "Advanced", and "Chapters". We're already on "Video", we won't be messing with the "Subtitles" tab, and "Advanced" isn't used for the video codec we're working with, so we can safely ignore those. Click on "Audio", and make sure that the audio type is set to "AAC (faac)", and that the bitrate is 128kbps (this is roughly equivalent to MP3 audio at 160kbps or so). Next, click on "Chapters". If you're ripping a movie, you may want to leave "Create Chapter Markers" checked - I prefer not to do this for TV show rips, however, so for Foo, I'll uncheck it.
At the top of the window is a button labelled "Picture Settings". When you click this, you will be presented with options relating to settings for anamorphic films, aspect ratio, cropping, and so on. The default crop setting is fine for most people's purposes, so we'll leave this one alone. Aspect ratio and anamorphic settings tend to come down to personal preferences - there are preview images available (they're ripped from the DVD itself, so you can see how it will look), so just tweak these until you're happy with them. You don't need to adjust the resolution from the source unless you plan to be using your rips on another device that has a lower-resolution display than the Pandora does - the resolution of most (all?) DVDs will fit on the Pandora's display just fine as-is.
Once this is done, at the top of the screen, click on "Add to Queue". Since these settings are usually preserved between episodes on the same disc, you can now change the "Title:" menu to the next episode, and increment the filename to "Foo-2", and then click "Add to Queue" for that. Sometimes, however, the "Picture Settings" options may be forgotten, so do double-check this before you add the next episode to the queue.
Now, click on Show Queue, and in the new window that pops up, double-check that you've got everything you want ripped in the list. If this is ok, then click the "Start" button at the top of the Queue window, and HandBrake will now start ripping your DVD. If you're ripping a single episode, or a movie, you do not need to deal with adding these to the queue - once you've sorted out your settings for these, you can simply click on the "Start" button in HandBrake's main window, instead.
Either way, now all you have to do is wait! HandBrake will alert you (at least on Mac OS X and Linux - I haven't used it on Windows, as I do not use Windows, so I don't know if it alerts you there as well) when it has finished ripping the disc, and it will then be ready for further ripping if you wish.
After that, all you have to do is copy your rips to an SD Card, and if you have installed the Community Codec Pack, you will now be able to watch them. Enjoy!

